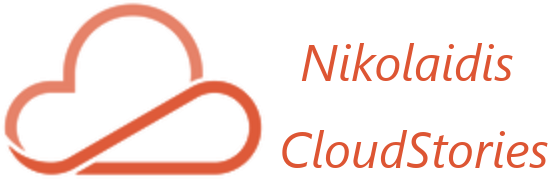With the powerful approvals feature that Power Automate offers, you can expedite decision-making procedures inside your company. Power Automate can help you if you need to approve leave requests, review critical papers, or verify spending reports.
Automating Sign-Off Requests:
You may incorporate human decision-making into your workflows and automate sign-off requests with Power Automate’s approvals feature.
Typical use cases consist of: Granting requests for time off.
Approve important documents.
Approvals for expense reports.
Approval Actions:
You specify the actions that a flow is supposed to carry out when you construct it. You can utilize a variety of actions to obtain approvals, such as:
Begin and bide your time for approval: This action starts an approval request and stops until the approvers respond.
Additional forms of approval consist of:
Approve/Reject: Before the flow is finished, all approvers need to reply.
Accept/Reject – The first person to reply: If the request is approved, it is finished.
Custom Responses: Wait for every response. The approver makes a selection from a list of alternatives.
Custom Responses: Await a response; the procedure is finished if the approver responds.
The major features of Power Automate approvals are as follows:
Go to https://www.microsoft365.com – on upper left corner choose the 9 dots and go to the Power Automate.

In case you are using for the first time the Power automate, choose your region.
We are in the main automates page,

In CoPilot area type whatever scenario you would like to implement,
In our example, I wrote: start an approval process, and as you may see, appears some suggestions. Lets create a simple case.

The next page brings us some suggested flows, we may press next,

Now we have to review our connected apps and services and create the flow
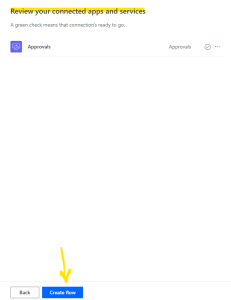
We build our scenario. In my example I will create an approval process when someone sent me an email.

Compose is a step in the flow that assigns the value “1” to the outputs_Compose variable

Now we will compose the automation.
I will receive an email regarding the approval – also a team’s notification will appear.

I can approve or reject the request.

More Info:
https://powerautomate.microsoft.com/en-us/blog/introducing-modern-approvals
https://learn.microsoft.com/en-us/power-automate/get-started-approvals

Thanos is an IT Manager that led Intralot the cloud migration project to Microsoft Azure. The project was the largest migration in Central and Eastern Europe (CEE Region) to Microsoft Azure for the year 2021. Manage and lead large IT projects, including the design and deployment of existing – new IT systems and services. Responsible for leading, developing, and managing the staff that develops, supports and maintains technical solutions within the Group Enterprise IT consists of the Systems Engineer Team, Network Team, and End Users Support Teams. Also, I operate as a technical lead and subject matter expert in providing end-to-end engineering advice and support in respect of one or more areas of Complex Infrastructure systems services. Skilled in a variety of Suites, Computer Science, IAAS, and Strong information technology professional.
MSc in CyberSecurity at the University of West Attica, Bachelor focused in Computer Science at the Hellenic Open University. Certified by Microsoft, VMware, PeopleCert: ITIL, MCP, VCP, Azure Fundamentals, Azure Virtual Desktop Specialty, Azure Administrator Associate, Azure Security Engineer Associate, Microsoft Azure Solution Architect Expert.